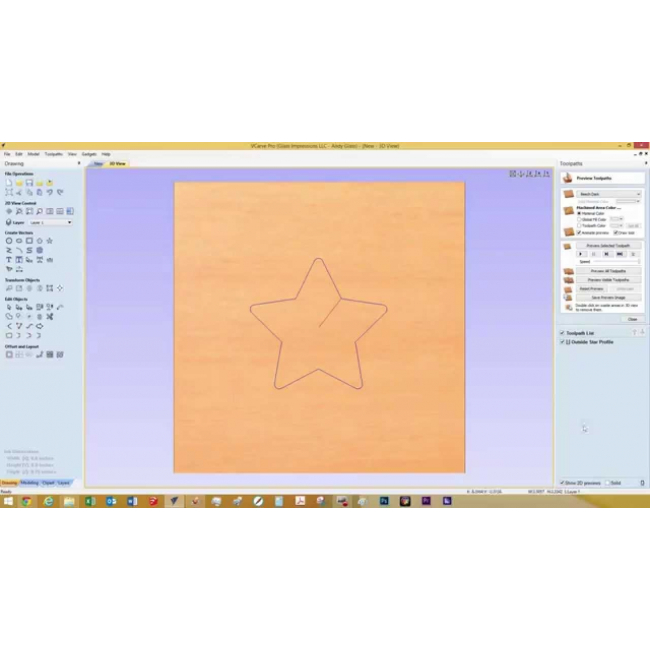VCarve Pro V10 by Vectric
The complete software solution for CNC Routing, Sign Making, Wood Carving & Engraving at a truly remarkable price!
VCarve Pro V10 by Vectric
The complete software solution for CNC Routing, Sign Making, Wood Carving & Engraving at a truly remarkable price!
VCarve Pro provides a powerful but intuitive software solution for cutting parts on a CNC Router. There are tools for 2D design and calculation of 2D and 2.5D toolpaths and along with the ability to import and toolpath a single 3D model (STL, OBJ, SKP etc.). There is also support to import multiple Vectric Clip Art 3D models (V3M) to create advanced 3D assemblies.
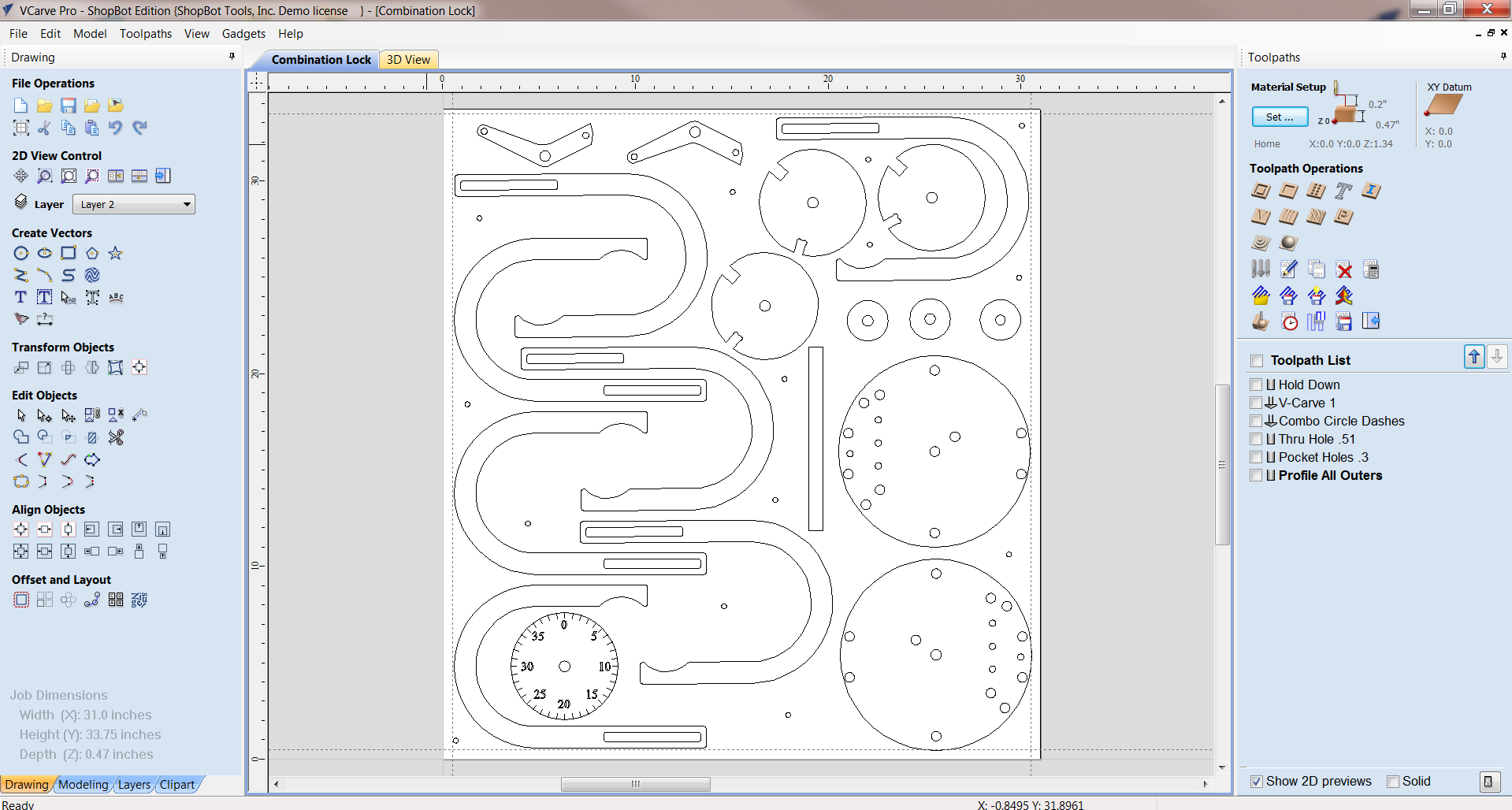
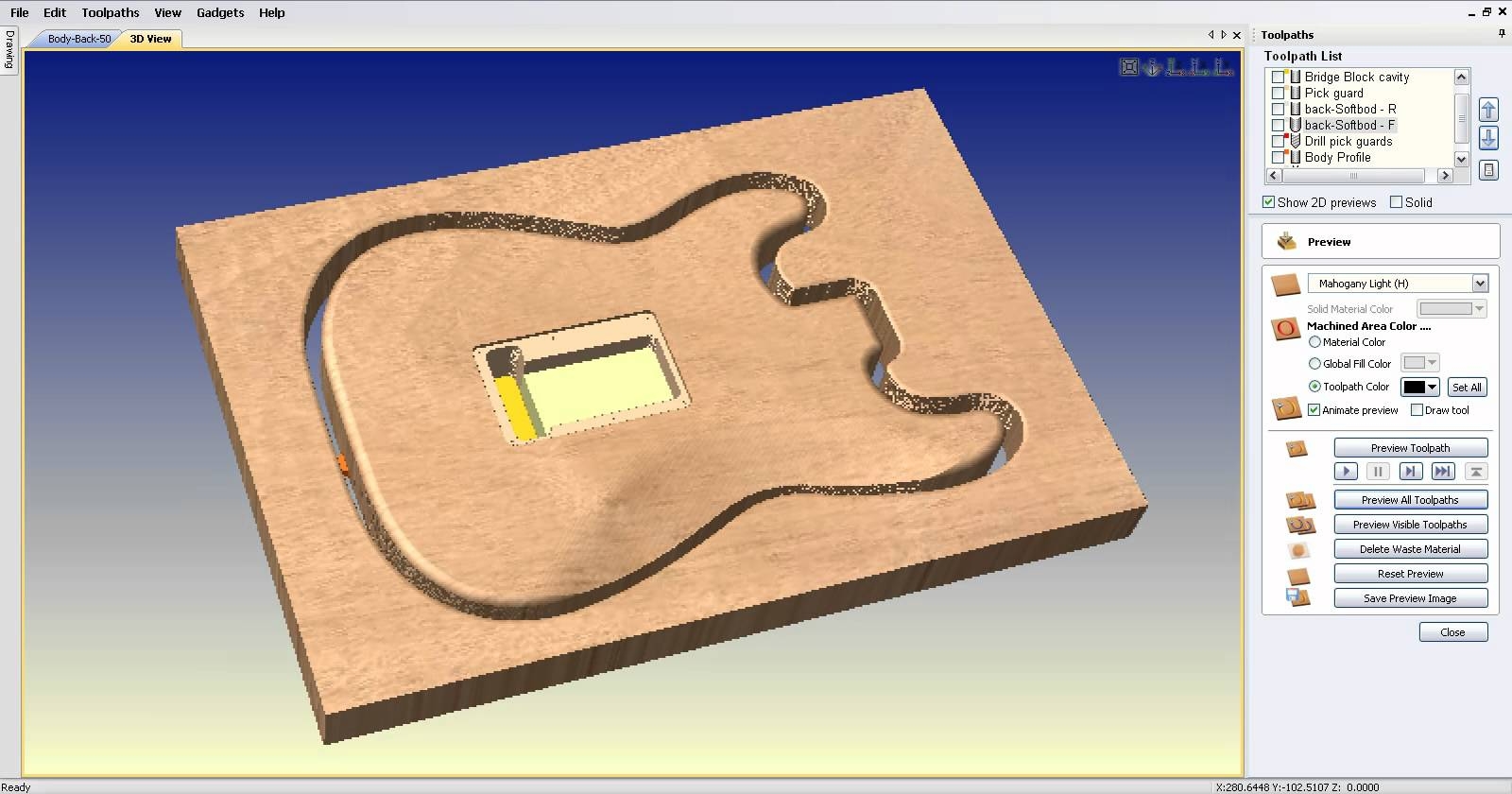
The software can import 2D designs from other programs but also provides a full set of drawing and editing tools. The toolpath options cover all typical 2D routing operations such as Profiling, Pocketing, Auto-Inlays and Drilling as well as 2.5D strategies such as V-Carving, Prism carving, Moulding Toolpaths, Fluting and even a decorative Texturing strategy. For 3D you can Rough and Finish the model and there are options to project 2D and 2.5D toolpaths onto the 3D surface. Each toolpath includes appropriate options to customize the settings and provide a high level of control for different types of operation. In addition all toolpaths can be previewed to show just how the part will look when it is actually cut, this allows instant feedback to allow toolpaths to be further optimized.
What's New in VCarve Desktop V10
Node Editing
Node editing can now be performed on multiple vectors selected at the same time. Making it easier to access all the nodes and spans in your job for multiple editing, without having to access each vector individually.


We have also added the ability to transform your vectors directly from the span itself allowing you to drag individual spans and change their shape in the case of arcs and Beziers or moving the whole span in the case of lines for a much easier, intuitive workflow to get you to the shape you want.
In cases where you have two open vectors, you can select the endpoints of each vector and join them together whilst remaining in node edit mode using the right-click menu, you can then join them with a straight line, a curve or the midpoint between the two.
Maintain Object Rotation
When rotating and scaling objects, the original bounds are now maintained. Allowing you to scale rotated objects along their axes more easily and intuitively. When we scale the size of a rotated object we can now scale the part in line with the rotated bounds of a selected object.


To accommodate this enhancement, we’ve also updated various transformation tools to include the rotated bounds when making transformations to a rotated vector, For example;
In the move tool we can now move objects relative to their rotated bounds.



Bitmap Improvements
When importing bitmaps you now have the ability to rotate it directly in the software using the rotation handles on the corners of the image.

Font List Favourites
The font list in both the ‘create text’ and ‘create text within a vector box’ form will now save the 5 most recently used fonts at the top of the list to allow quicker selection of frequently used fonts, that way you save time searching for your favorite fonts.
The number of recently used fonts displayed can easily be edited in the program options form to a number you are happy with.

Welding Text
The welding tool includes the welding of text objects all at the click of a button! Which is perfect for overlapping style fonts.
Simply select your text, use the weld option where it will keep all of the internal regions of the text characters.
You also have the option to keep or replace the original text object.

Dynamic Text on a Curve
When text is placed on a curve, its anchor can now be freely moved, rather than being limited to the standard three predefined locations of left right and center, we can now move the anchor to give us much greater control of the position of the wrapped text.
Another enhancement we have made is that the wrapped text can be detached from the original curve and still be re-worked in the wrap text form, where it remembers the original settings of the wrap if you wanted to make further changes.

Add Side Length to Polygon Tool
We have added an extra option in the draw polygon form where you are now able to create a polygon by specifying the length of a side. For example, if you want to create an equilateral triangle where all the sides are 2 inches long you can simply specify this in the form and the software will create it.

Shape Editing Shortcut
We have added a shortcut to quickly get you into a shape form for further editing. If a vector is selected which is able to be modified using one of the shape drawing tools, (circle, ellipse, rectangle, polygon or star) then by simply pressing 'E' on the keyboard the software will now automatically open the correct shape creation tool for the selected shape.

Space Selection Behaviour
The space selection controls in the alignment tools form will now maintain the X or Y ordering of any selected vectors and space them between the top and bottom or left and right items in the selection, regardless of what order we selected the vectors in.

Design & Make Bundle Selection
When upgrading or purchasing version 10 you are entitled to select one free model project worth $55 courtesy of our sister company Design & Make that you can use in the software.
At the point of purchase you have a one time opportunity to purchase any of the full collections at a discounted price. Where there are four themed model collections to choose from that have been professionally created and are ready to use on your CNC.

New 2D Clipart VCarve
We have added over 40 new pieces of 2D clipart to help you get started with all sorts of projects. You will find game layouts and molding profiles for use with the molding toolpath, as well as a selection of stylized words which would be perfect for VCarving.

Copy Dragging of Components
Easily copy components into other levels of your job by simply holding down the ‘Ctrl’ key on your keyboard whilst dragging the component into a different level ensuring that your assembled part.

Level Clipping
The level clipping mode makes it easy to constrain the model you are creating to a chosen boundary. Use vectors to define your boundary and the contents of your level are dynamically clipped so that only what lies inside the vectors is kept. This makes it simpler to assemble different models and allows you to rearrange your components and see the results of clipping in place.

Photo VCarving Toolpath Strategy
Use the PhotoVCarving toolpath strategy to convert photographs and images into toolpaths producing stylised engraved designs. The created toolpaths engrave a series of lines at different depths to produce the desired image.

Tool Database
The tool database has been given a significant overhaul. You can now add parameters relevant to different machines or materials.
For example if you use the same tool, but want different speeds and feeds for different materials, you can now adjust the parameters based on the material you're using.
Once your materials are set up and you are ready to machine, you can filter the tools so that you only see the ones that are compatible with the material you're using.
Use the new tool naming mechanism to consistently name your tools. Ensuring that the tool name always matches the tool dimensions. It even supports displaying inch tools correctly.
You can now view the chip load on the tool from within the software.



Online Tool Database
It is now easy to share your tool database across the machines you use. The new tool database can be synced with your online V&Co Account so that changes made to the tool database on one machine are reflected across your other running instances.

Optimizing Clearance Tools in VCarve Toolpaths
The VCarve toolpath now supports multiple clearance tools for more efficient area clearance. This can help shorten machining time and reduce tool wear. Using multiple tools means you can use a much larger area clearance tool, and intermediate V-Bit tools to ensure that the fine detail tool only needs to remove the smallest amount of material possible.

Depth First Roughing
The roughing toolpath strategy has been enhanced to add an additional ordering type. The ‘depth-first’ option can now be chosen. This strategy machines regions to the desired depth and then moves onto the next region rather than machining all the regions to a fixed level. For models with distinct separate regions, this can be much quicker and result in significantly fewer air moves.

Toolpath Groups
Toolpaths can now be grouped within the toolpath tree. Organize your toolpaths into logical groups to make managing complex jobs more straightforward.

Rotary Toolpath Projection
Toolpaths in rotary jobs can now be projected even if they fall outside of the job. This allows for easier creation of spiral toolpaths.

Material Importing
New material textures can be easily added to the software. If you have a picture of the material you want to add you can just select ‘add new texture’ from within the appearance drop down menu to use that image for the material texture.

Tab Resizing
The toolpath tab is now resizable. Expand it to fit even the longest of toolpath names.

Default File Dialogs
You can now use different settings for default file locations. Choose to have the software remember specific locations for specific actions, e.g. always open images from my `pictures` directory. Or you could choose to always open the file dialogs in the folder of the current project.

Apply Templates to All Sheets
Loading a template will now ask if you want to apply that template to every sheet in the job. Any toolpaths generated will be prefixed by their sheet number and grouped in the toolpath tree.

Lithophane Preview
The lithophane preview mode provides a simple way to visualize the lithophane effect on your simulated toolpaths. Just enable the mode from within the simulation and use the slider to adjust the brightness to suit.

VCarving Text & Intersection Detection
Text is welded automatically with the Welding Tool before being V-Carved without it actually affecting the text object. Making the process quicker, this also avoids issues arising when characters intersect with each other.
Another improvement that we have added to the VCarve Toolpath is the ability to detect and warn users about the presence of intersections within the selected vectors, where the software will prompt you on calculating the toolpath to run the Vector Validator to help locate problematic areas. Within the Vector Validator the software will automatically put you into VCarve mode where the software will ignore the intersections that would be welded by the toolpath itself. And focus on areas outside of the VCarving mode, helping you locate the issues before the toolpaths are simulated.

Post Processor List Favourites
When you save out toolpaths we have made it easier to locate your favourite posts where the post processor list will now save the 5 most recently used post processors at the top of the list allowing for quicker selection of frequently used posts!

Integrated Help
Help for all forms can now be found using the integrated help function, which can be found if you click on the question mark icon on the top of each form to get the help for that specific function.

VCarve Features (Included in VCarve Pro & VCarve Desktop)
- Two-Sided Machining & Multi-Sided 3D Simulation
- Complete set of 2D Design and Layout Tools including Smart Snapping & Transform Shortcuts
- Layer control, Guide lines, Snap Grid
- Text Editing + Single Line Engraving Fonts
- 2D File Import - DWG, DXF, EPS, AI, PDF, SKP, SVG
- Image File Import - BMP, JPG, TIF, GIF
- Vectorize images to create vectors for machining
- Single 3D File Import (STL, OBJ, 3DM, SKP etc.)
- Import Multiple Vectric 3D Clip Art Files for Layout and Assembly (V3M file format)
- Includes 100+ 2D Clip Art Designs
- Includes 300+ 3D Clip Art Models
- Robust V-Carving
- Raised 3D Prism machining
- Moulding Toolpaths - to create constant cross section profiles, arches, frames etc.
- Auto-Inlays with multiple options
- 3D Random Texturing Toolpath
- 2D Profiling with Interactive Tabs / Bridges, Lead and Ramp options
- Pocketing with optimization for 2 cutters
- Drilling with option for Peck Drilling
- Beveled Letters
- Custom Molding and Form Cutters
- 3D Roughing and Finishing Toolpaths
- Multi-color Toolpath Previews
- Work on parts larger than 24"x24" (600mm x 600mm)
- VCarving and 3D Engraving Toolpaths
- True Shape Nesting for material optimization
- Toolpath Templates
- Merge Toolpaths
- Array Copy Toolpath
- Job Setup Sheets
- Gadget (scripting) support
- Rotary Axis (Wrapping)
Features included in VCarve Pro Only
Setting up Vectric sofware for use with Inventables machines
This short video by our resident CNC expert, Joe, covers the process of adding a post processor to Cut2D Pro by Vectric. A post processor lets Vectric know how to break down a drawing or schematic into gcode for the CNC to understand.
This process is the same for any post processor but in this video Joe explains how to install the post processor for Easel, Inventables' carving software.
| Manufacturer | Vectric |
|---|